こんにちは。
書籍、事務用品など仕事に使うモノをAmazonで買っている人におすすめしたい記事です。
会計freeeとfreee連携アプリ「Amazon」を連携するとサクサク経費登録できるようになります。
前回の記事では、会計freeeとAmazonを連携する方法について解説しました。
-

参考Amazonで購入した商品を会計freeeに楽に取り込む方法(アプリ連携)その1
続きを見る
今回は経費の登録方法について解説します。
取引登録はクレジットカードと同じ
会計freeeのメインメニュー右端に銀行やクレジットカードの口座が並んでいますが、「Amazon」をクリックすると、以下のようにAmazonの購入履歴が表示されます。
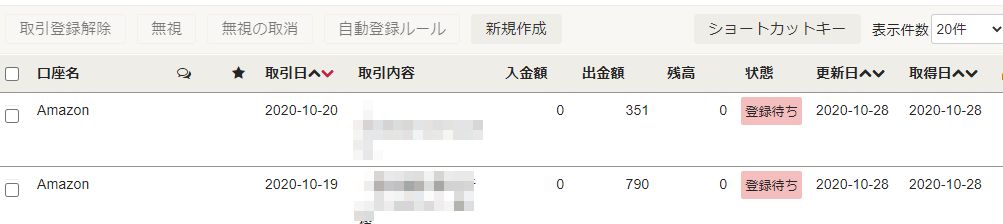
取引内容はぼかしていますが、具体的な商品名が表示されています。
クレジットカード明細から取引登録するのと同じ要領で、「登録待ち」になっている経費をどんどん登録して「登録済」に変えていきます。
Amazonの取引登録がちゃんとできたことを確認する方法
Amazonで登録した経費がどこに反映されているのか、貸借対照表で確認してみましょう。
- 会計freeeのメインメニューの「レポート>月次推移」をクリック。
- 損益計算書と貸借対照表が表示されるので「貸借対照表」のタブをクリック。
- 「貸借対照表>流動負債」に「Amazon」という負債項目があることを確認。
例えば、上の図で10月20日にAmazonで351円の商品を購入していますが、351円の経費を上の手順で登録した場合、下の図のように貸借対照表「Amazon」の10月に351円と表示されていればOKです。
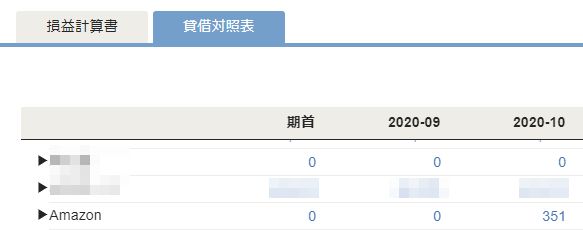
クレジットカード口座の処理
Amazon口座での取引登録を終えたら、クレジットカード側の処理に移ります。
Amazonの決済口座となっているクレジットカード口座を開きます。
「購入日」「購入金額」から該当の取引を特定し、明細の詳細から「編集」ボタンをクリックします。
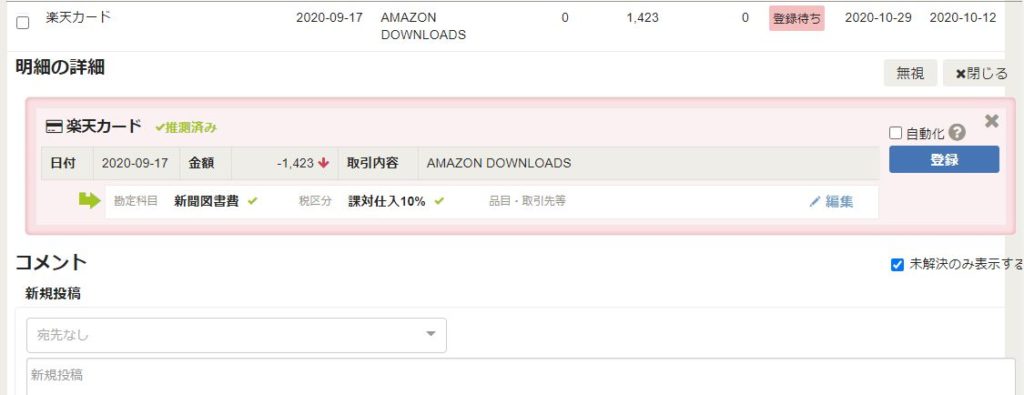
「口座振替・カード引落とし」タブをクリックし、「振替先口座」のプルダウンメニューから「Amazon」を選択して「登録」します。
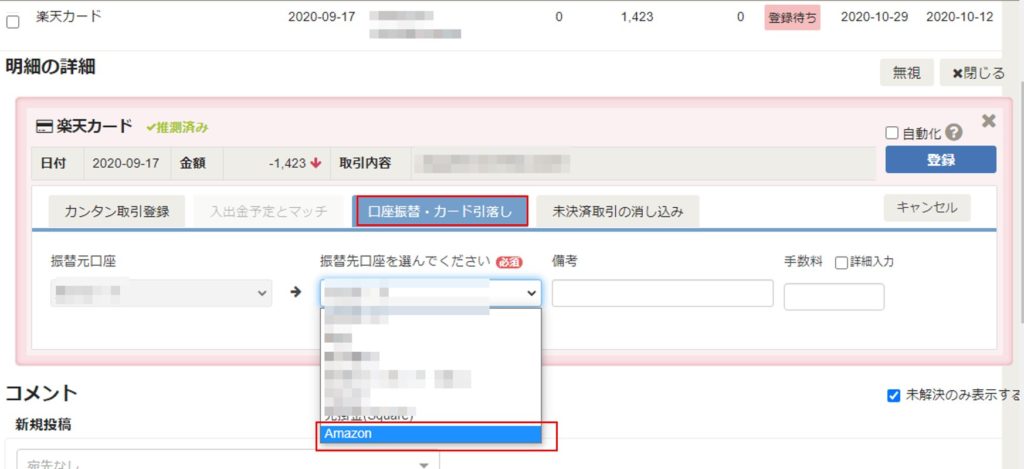
2回目以降は会計freeeのAI推測でAmazon口座への振り替えを推奨するようになります。
これで経費登録は完了です。
Amazon取引のクレジット決済が登録できたことを確認する方法
先ほどと同じように貸借対照表で確認してみましょう。
- 会計freeeのメインメニューの「レポート>月次推移」をクリック。
- 損益計算書と貸借対照表が表示されるので「貸借対照表」のタブをクリック。
- 「貸借対照表>流動負債>Amazon」という経費項目が消えていることを確認。
- 「貸借対照表>流動負債>(クレジットカード名)」に同額が登録されていることを確認
例えば、上の図で10月20日にAmazonで351円の商品を購入していますが、351円の経費を上の手順で登録した場合、351円が「Amazon」から「クレジットカード」に移っていればOKです。


