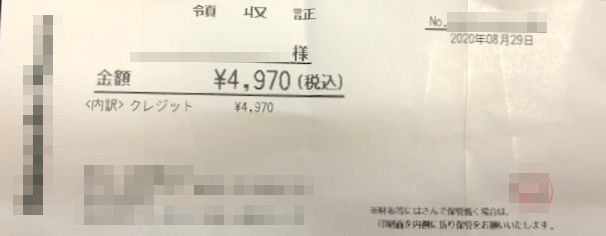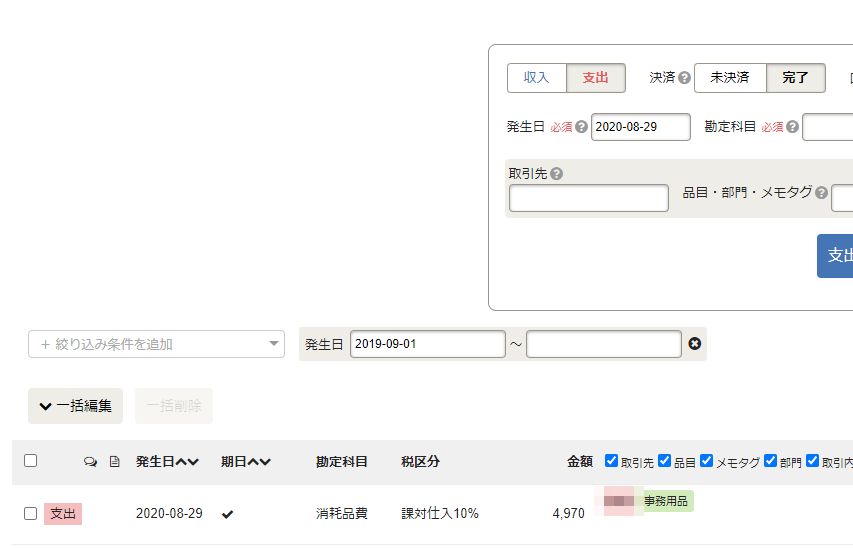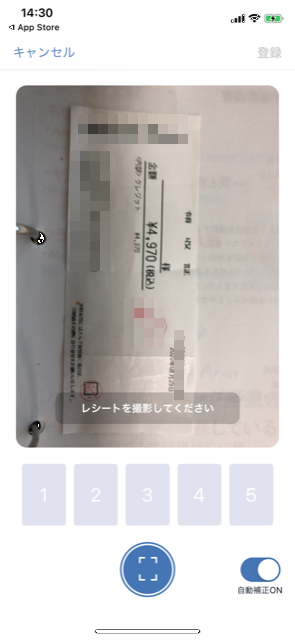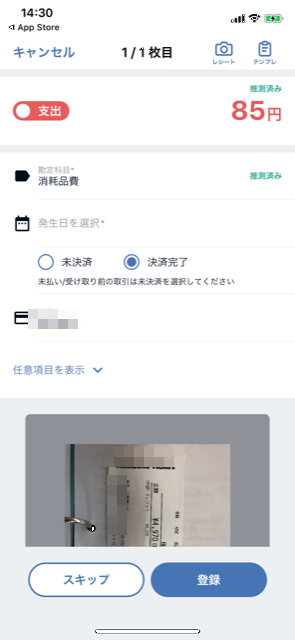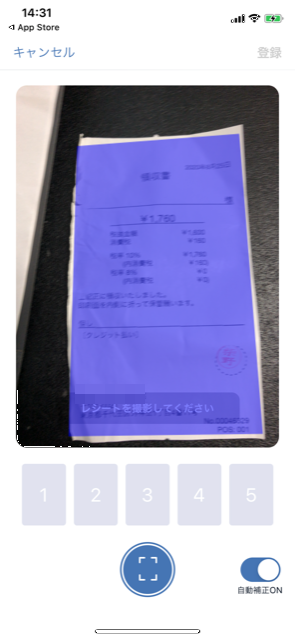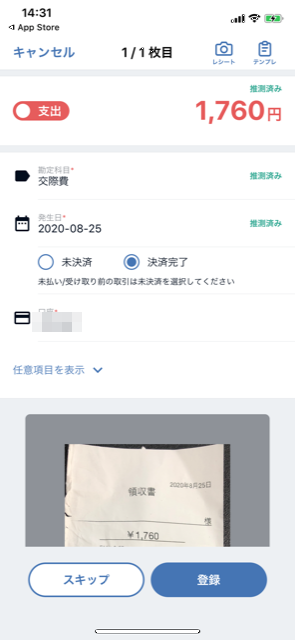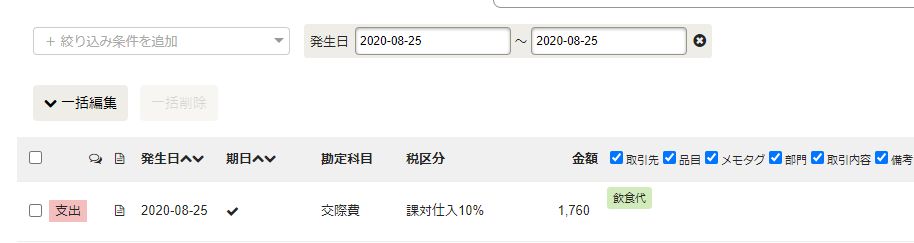こんにちは。
起業・独立間もない方向けに経理の入力方法について解説します。
会計ソフトは数多くありますが、rmcofficeでは「会計freee」を推奨しています。
私がインキュベーションマネージャーを務めているJ-Create+の運営主体である城南信用金庫も「会計freee」を推奨しています。
今回の入力する経費は以下のレシート(領収書)です。
会計freeeで経費を登録する方法は4つ
会計freeeに経費を登録する主要な方法は4つあります。
- 取引入力画面から手動で入力
- レシートを写真で撮影(スキャナでスキャン)画像認識から自動登録
- クレジットカード情報から自動登録
- あらかじめ経費情報が入力されたCSVファイルをアップロードして登録
取引入力画面から手動で入力
この方法が全ての基本となります。
理由は、経費を入力する際、どのような情報を登録するのか自分の目で確かめられるからです。
ですので、はじめはこの方法で自分の手を動かしながら経費を登録してほしいと思います。
ですが、入力件数が増えてくると入力作業が大変になってくるので、他の方法で登録することが増えます。
レシートを写真で撮影(スキャナでスキャン)画像認識から自動登録
この方法は、freeeのスマホアプリから入力方法です。
この方法で登録するメリットは、
- パソコン不要(パソコン苦手な方にはうれしい)
- レシートをもらってその場ですぐに登録できる
- 複数枚のレシートもサクサク登録できる
です。
ただし、レシートとアプリとの相性が悪いと何度も手作業で修正しなければなりません。
クレジットカード情報から入力
この方法はあらかじめfreeeに口座設定したクレジットカードの使用履歴の支払先情報などからfreeeのAIが経費情報を推理して提案してくれるものです。
電話料金や公共料金の請求など毎月繰り返し発生する経費は、自動登録設定することで一切の入力処理を省くことができます。
ただし、Amazonからの請求などは、それが書籍(新聞図書費)なのか、物品(例えば消耗品費)なのか支払先名から判断つかないので注意が必要です。
あらかじめ経費情報が入力されたCSVファイルをアップロードして登録
この方法は複数の経費情報をあらかじめExcelなどで経費情報を打ち込んでおいて、後でまとめてfreeeにアップロードすることで一括登録できる方法です。
取引入力画面から手動で入力する方法
今回登録するのは、ホームセンターで購入した事務用品。金額は4,970円、会社名義のカード支払いです。
入力内容
- 購入先:某ホームセンター
- 購入品:事務用品
- 購入金額:4,970円(税込)
- 決済方法:会社名義のクレジットカード決済
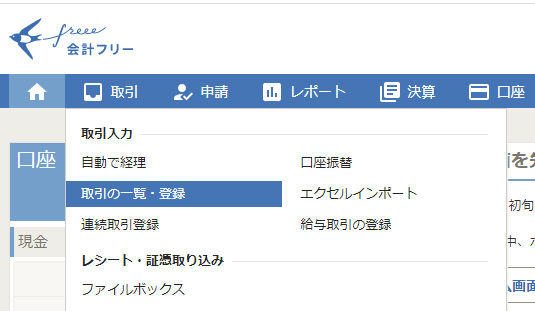
経費の登録画面に進むにはホーム画面から「取引」タブを選択 → 「取引の一覧・登録」を選択します。
すると、下記のような入力画面が表示されます。
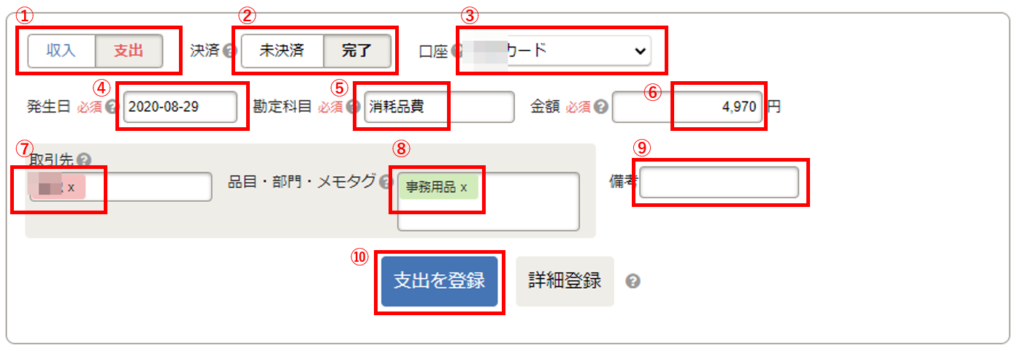
下記の手順に従って10項目入力します。
入力手順
- ①「支出」を選択
- ②決済:お店で支払いを終えているので「完了」を選択 必須
- ③口座:会社名義のカードで購入したので会社名義のカードを選択 必須
- ④発生日:購入した日を選択 必須
- ⑤勘定科目:単価10万円以下の事務用品なので、「消耗品費」を選択 必須
- ⑥金額:レシートに記載された4,970円を入力(税込入力) 必須
- ⑦取引先:購入した店舗を入力 任意
- ⑧品目・部門・メモタグ:購入品の品目を入力 任意
- ⑨備考:特記事項があればここに入力 任意
- ⑩ 全て入力できたら「支出を登録」をクリック
取引先
取引先はfreeeに登録された取引先リストから選択します。取引先リストに登録されていない場合、新規登録する必要があります。
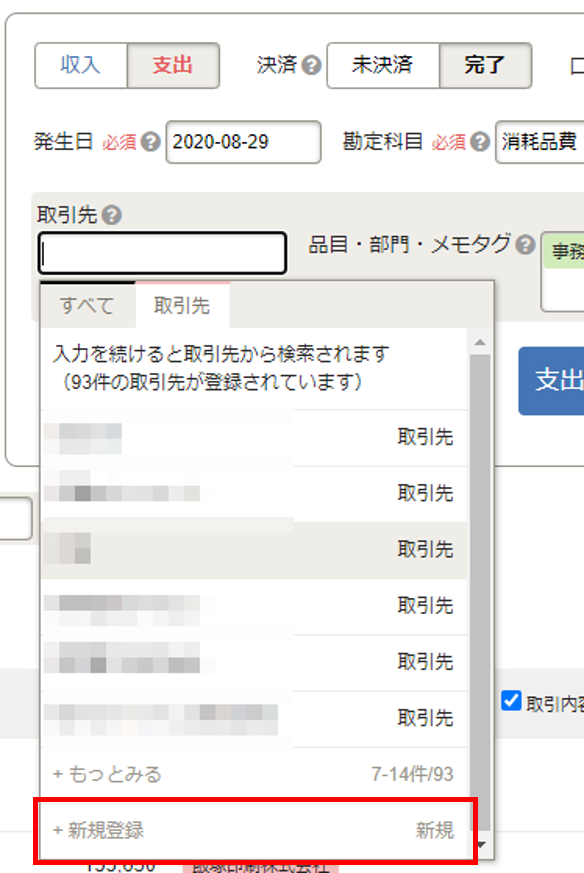
登録方法:「取引先」の入力欄を選択 → 「取引先」タブを選択 → 一番下の「+新規登録を選択」
取引先の入力は任意ですが、入力しておくことで
- この経費が何の経費だったか特定しやすくなる
- 経費の内訳を分析するときに使える
というメリットがあるので入力しておいたほうが良いです。
品目・部門・メモタグ
こちらも入力は任意ですが、取引先と同じ理由で入力しておいたほうが良いです。
「支出を登録」をクリックして登録すると、下の取引一覧に入力内容が登録されます。
これで1件の経費を入力できました。
レシートを写真で撮影(スキャナでスキャン)画像認識から自動登録する方法
この方法はスマホにfreeeのアプリをインストールして行います。
インストールしていない方は、APP StoreあるいはGoogle Playからアプリをインストールする必要があります。
freeeのアプリを起動し、「レシート撮影」をタップするとカメラが起動するのでレシートを撮影します。
こんな感じです。
撮影できたら、画面右上の「1枚を登録」をタップすると、文字認識が始まります。
残念ながら、ちゃんと情報を読み取ってくれませんでした。
実は結構読み取り失敗します。レシートの保存状態などにもよるのかも。
別のレシートで再トライします(今度は飲食店のレシート)
入力内容
- 購入先:某飲食店
- 購入品:食事
- 購入金額:1,780円(税込)
- 決済方法:会社名義のクレジットカード決済
写真を撮って登録すると、文字認識が始まり・・・今度は、
今度はしっかり読み取ってくれました。
決済方法はレシート画像からはわからないので、手入力する必要がありますが、日付や金額などその他の情報については正しく読み取ってくれました。
なお、取引先や品目を登録したい場合は、「任意項目を表示」をタップすると入力できます。
登録内容に問題がなければ「登録」ボタンを押して完了です。
パソコンのfreeeのほうへ戻り、スマホで登録した内容が反映されているかどうか確認します。
ちゃんと登録されていました。
クレジットカード情報から自動登録
この方法はあらかじめfreeeにクレジットカードが口座登録されている必要があります。
まずはfreeeのトップ画面から始めます。
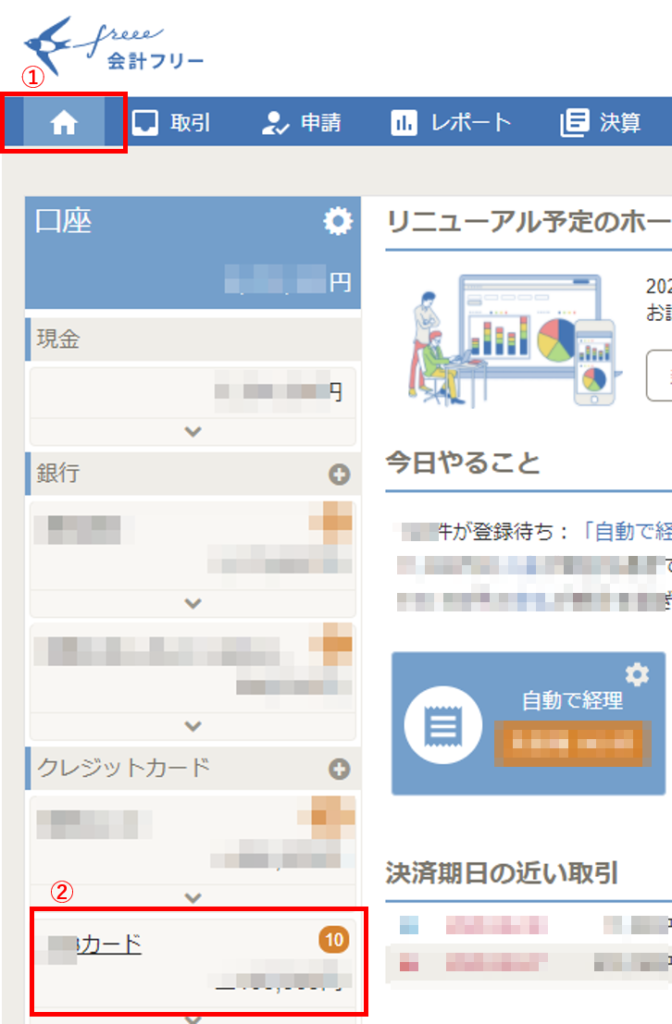
freeeのトップ画面左上に家のマークがあります(上の図の①)ので、そのマークをクリック。すると画面左側に口座一覧が表示されます。
該当するクレジットカードを選択します。