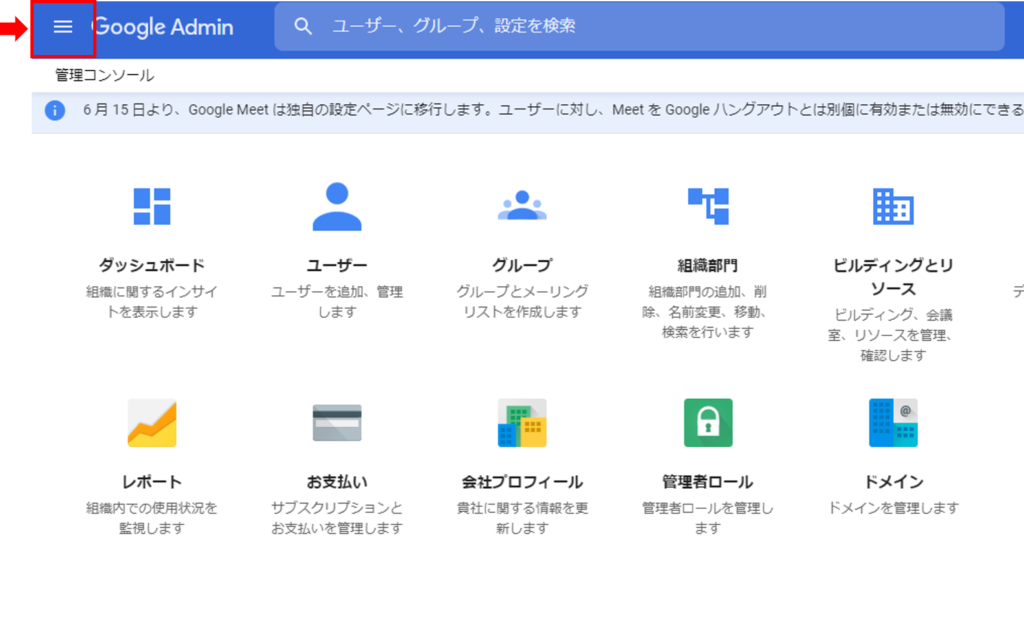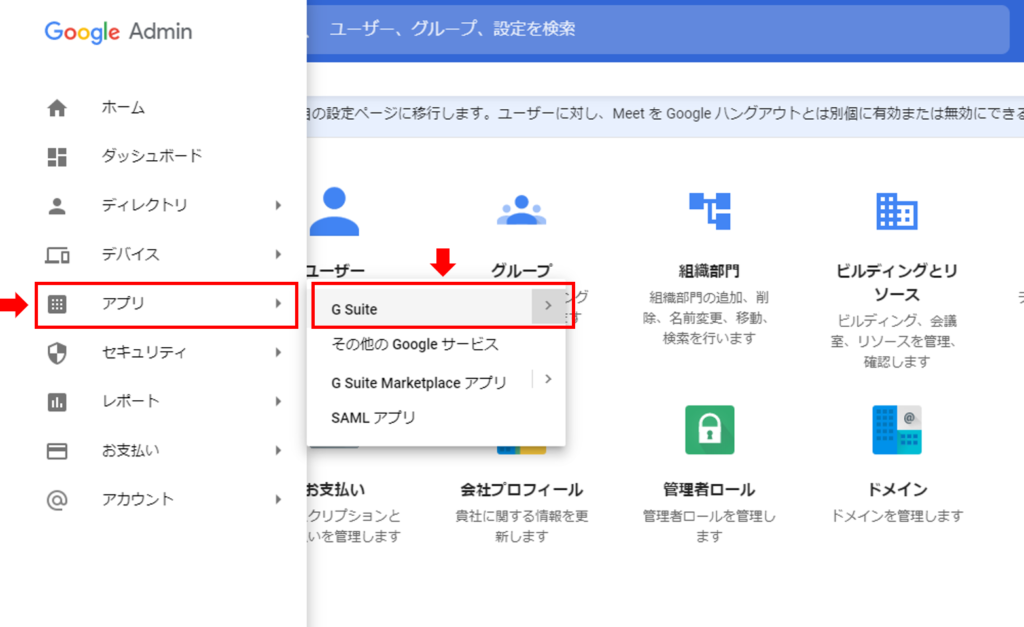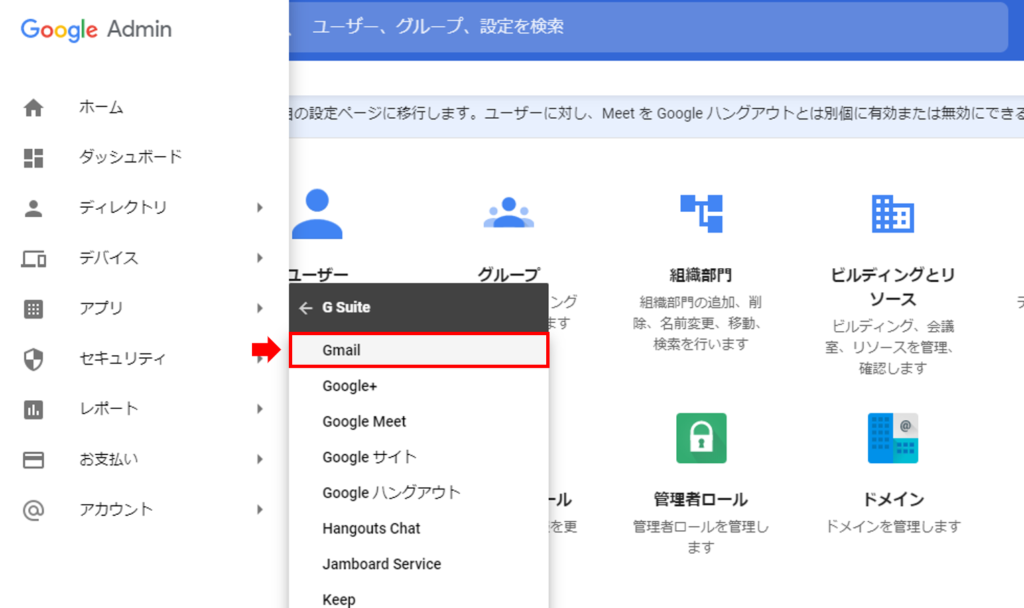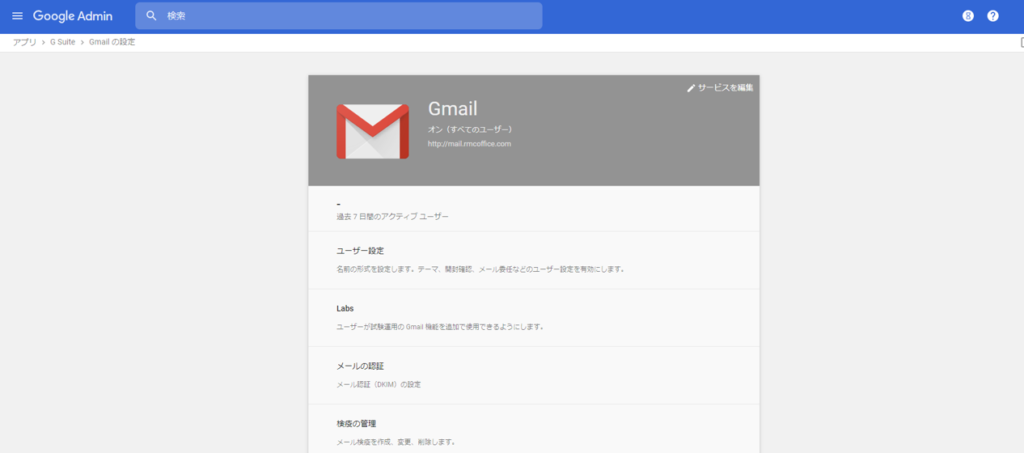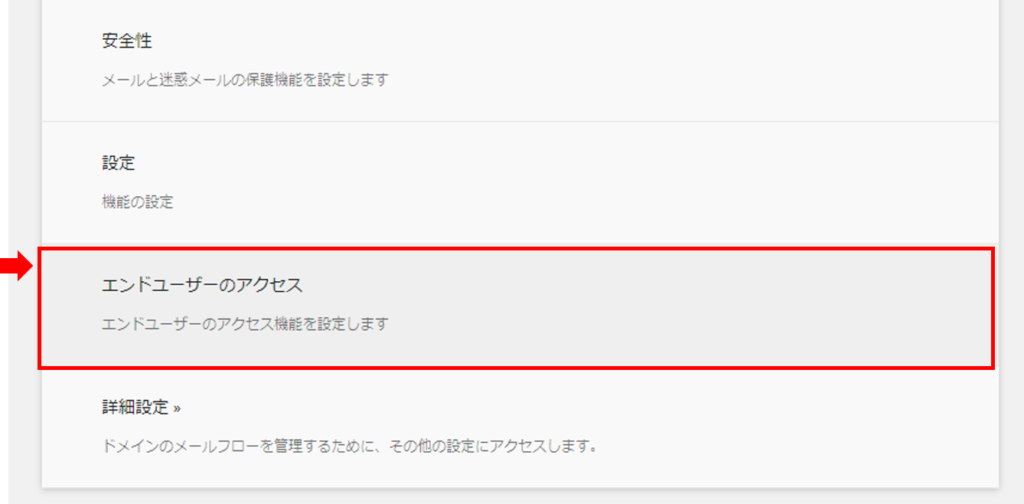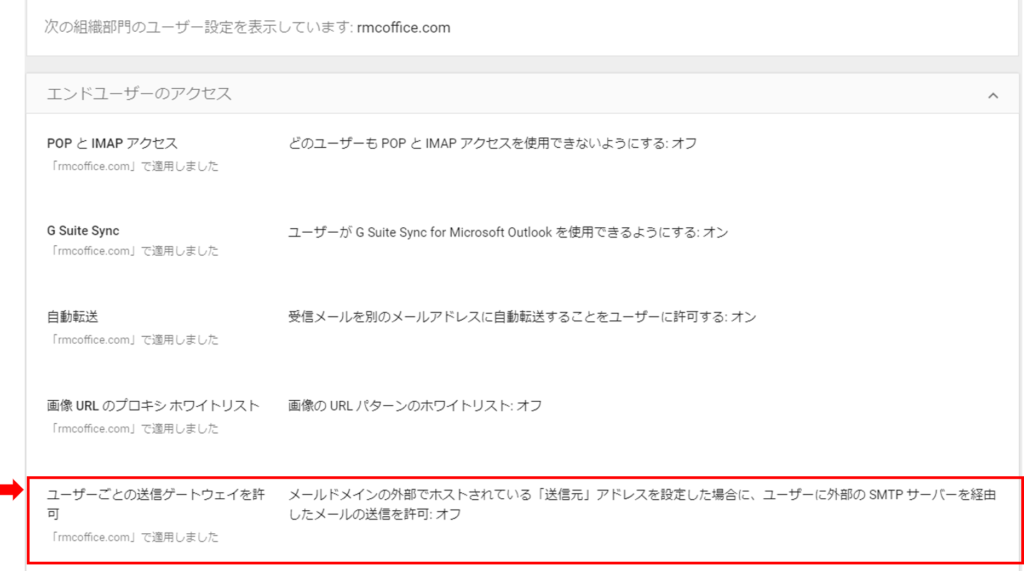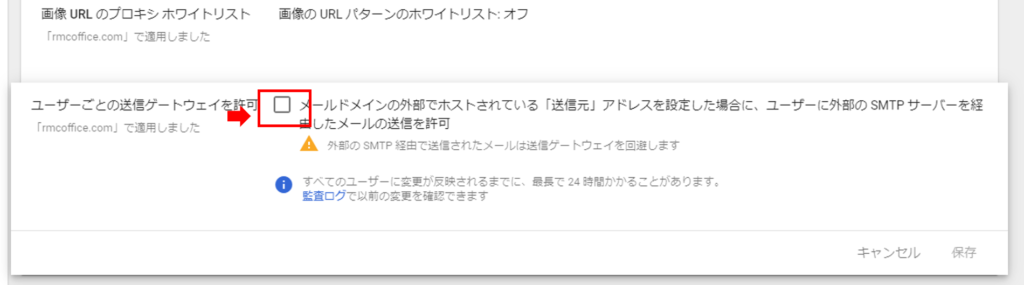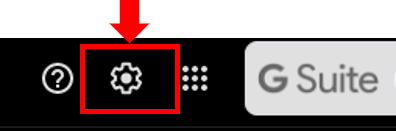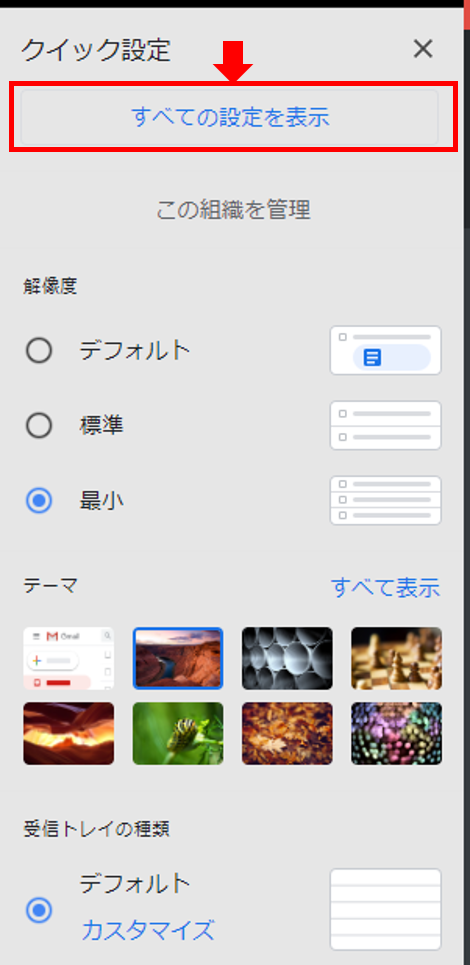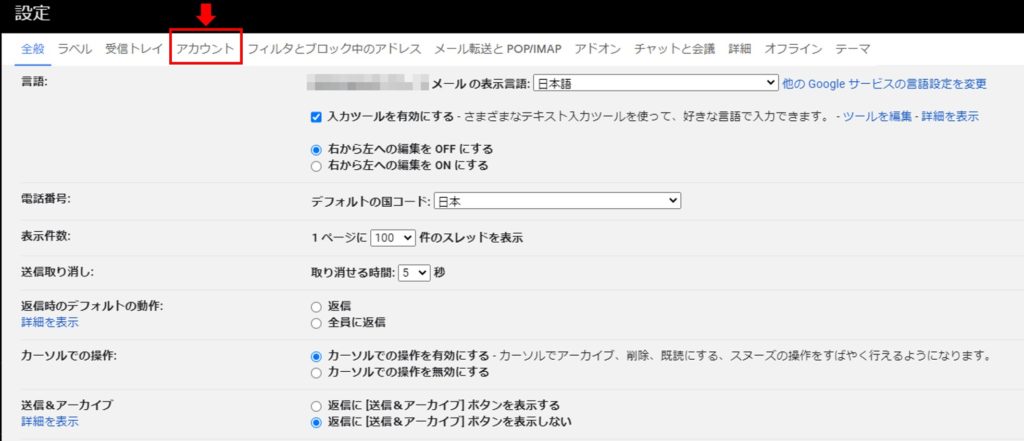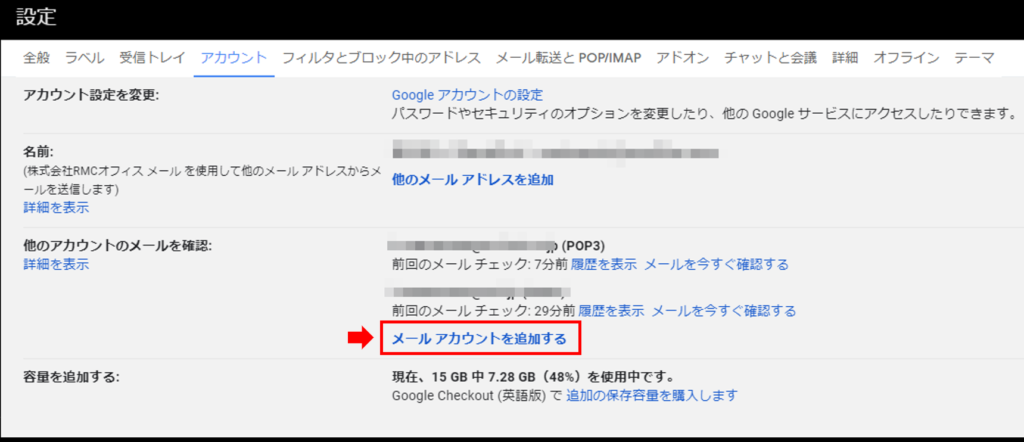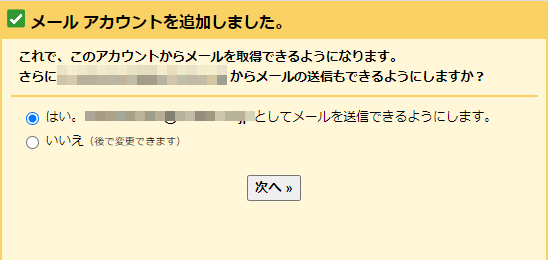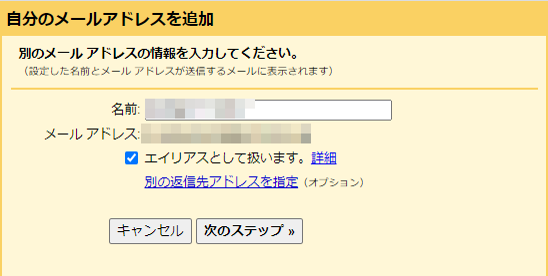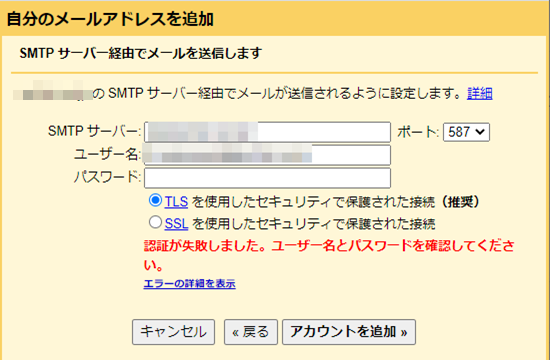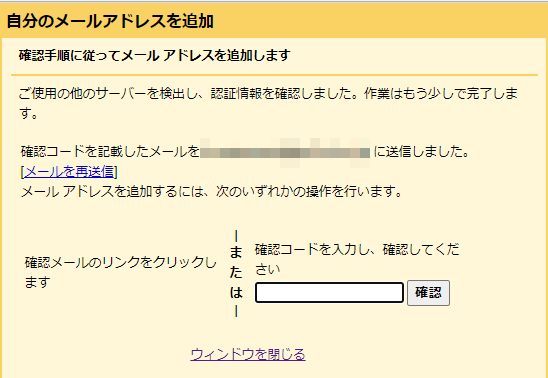こんにちは。
私のメール環境ですが、
これまで、Outlook Express → Becky → Gmail → Beckyと使ってきましたが、またGmailに戻ることにしました。
Gmailに戻るのは6~7年ぶりくらいです。
独立したころは、ノマドワークすることが多かったのですが、今のようにテザリング環境が充実してませんでした。
使えるパケット容量も小さかった。
なので、オフラインでも使いやすかったBeckyを再インストールして、今まで使ってきました。
ですが、ひょんなことから、またGmailを使いはじめています。
G Suite上でGmailを使っているのですが、
サブで使っている他のメールアドレスも同じGmailで送受信したいと思ったのですが、下記のように「お使いのアカウントではこの機能を使用できません。詳しくはドメイン管理者にお問い合わせください。」というエラーメッセージが表示されてしまったので、解決方法の備忘録を残すことにしました。
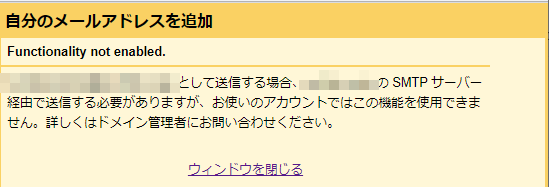
前準備
G Suiteの場合、Gmailに他のメールアドレスを追加する前に前準備が必要なようです。
※以下の設定は、G Suiteの管理者が行ってください。
①G Suiteを起動する
赤で囲ったメニューボタンをクリック
②設定画面に移動
メニュー → アプリ → G Suites → Gmail → エンドユーザーへのアクセスの順に進めていきます。
③ユーザーごとの送信ゲートウェイを許可にチェック
これで事前準備は完了です。
Gmail側の設定
続いて、Gmail上で追加したいメールアドレスを登録します。
①設定画面を開く
クイック設定のメニューが表示されるので、「全ての設定を表示」をクリック
「アカウント」をクリック
「他のアカウントのメールを確認」 → 「メールアカウントを追加する」をクリック
②追加したいメールアドレスを登録する
黄色のウインドウがポップアップされ、ここでメールアドレスの情報を登録していきます。
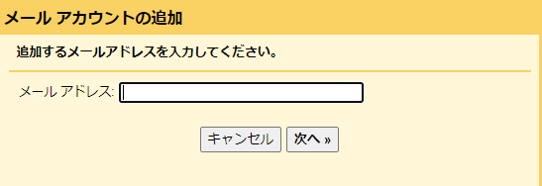
ユーザー名、パスワード、サーバー情報などを登録します。
プロバイダやサーバー管理者から提供された情報を確認してください。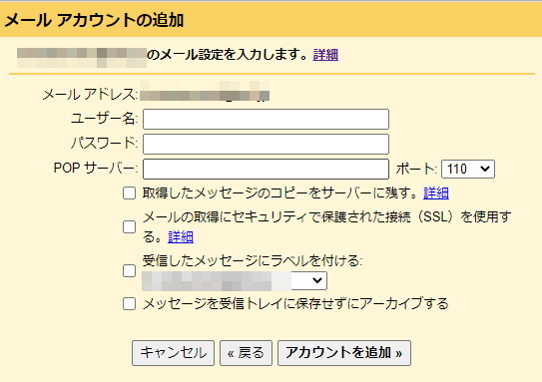
問題なければ、「メールアカウントが追加されました」と表示されます。
続いて、受信したメールと同じアドレスで返信するようメール送信の設定を行います。
送信者名(相手に表示される名前)とメールアドレスを登録します。
「エイリアスとして扱います」はチェックをつけたままにしておきます。
SMTPサーバーの情報を登録します。
これもプロバイダやサーバー管理者から提供された情報です。
問題なければ下記のような画面が表示されます。
この時点で、追加したいメールアドレス宛に確認メールが届いており、そこに確認コードが記載されていますので、確認コードを入力すれば完了です。
Gmailの設定画面で、登録したメールアドレスが表示されていることを確認してください。