こんにちは。
今回は、

というお悩みを解決します。
一般的にホームページ制作を業者に依頼する場合、50万円~100万円ほどの費用が発生します。
小さな会社や創業まもない会社の中には、
という方は少なくありません。
そのようなお客様に対し、WEBサイトの制作をサポートしています。
また、当社は経営コンサルティング事業の他に下記の妊活サロンを運営していますが、100%ネット集客で多くのお客様にご利用いただいています。
なお、本サイトで扱うWordpress関連の記事は、
- お客様から質問をいただいたこと
- 自分で気になって調べたこと
を中心にまとめています。
前提となるサイト環境は、
- サーバー:XSERVER

- CMS:Wordpress
- テーマ:AFFINGER5(WING-AFFINGER5EX)
- 子テーマ:AFFINGER5 JET-Child
です。
Googleアナリティクスの初期設定10項目
プロパティ設定
- ①ユーザー属性レポートとインタレスト カテゴリ レポートの有効化
- ②Google Search Consoleと連携
- ③Google 広告との連携
- ④Adsenseとの連携(Adsenseを行う場合)
ビュー設定
- ⑤マスタービューの作成
- ⑥デフォルトページの設定
- ⑦除外するURLクエリパラメータの設定
- ⑧サイト内検索のトラッキング(追跡)
- ⑨フィルタの設定
- ⑩目標設定
プロパティ設定
①ユーザー属性レポートとインタレスト カテゴリ レポートの有効化
この設定をオンに切り替えると、ユーザーの年齢、性別、興味や関心に関するデータを確認できるようになります。
設定方法
- 「プロパティ設定 → ユーザー属性とインタレストカテゴリレポートの有効化」
- 「オン」を選択
②Google Search Consoleと連携
どんな検索キーワードでやって来て、サイト内のどのページを見ているのか分かるようになります。
設定方法
- 「プロパティ設定 → Search Consoleとの調整」
- 連携させるWebサイトのURLを選択
③Google 広告との連携
Google 広告の各種情報をGoogleアナリティクスにインポートし、Google 広告の管理画面では確認できなかったデータも把握できるようになります。
設定方法
- 「プロパティ → サービス間のリンク設定 → Google広告とのリンク」
- 「①リンクする Google 広告アカウントを選択します」にチェック
- 「続行」をクリック
- リンクグループのタイトルを入力
- すべてのウェブサイトのデータをオン
- アカウントをリンク
- 完了
④Adsenseとの連携(Adsenseを行っている場合)
これはGoogleアドセンスを行っている場合のみ必要な設定です。
Google アドセンスの管理画面では、パフォーマンスレポートからURL別・サイト別・広告ユニット別・チャネル別など、ある程度目的別に収益やクリック率などの情報を得ることが可能です。
しかし、GoogleアドセンスとGoogleアナリティクスを連携することで「どのページが一番クリック率が高い」「どのページが収益性が高い」など、ページ単位での情報を得ることができるようになります。
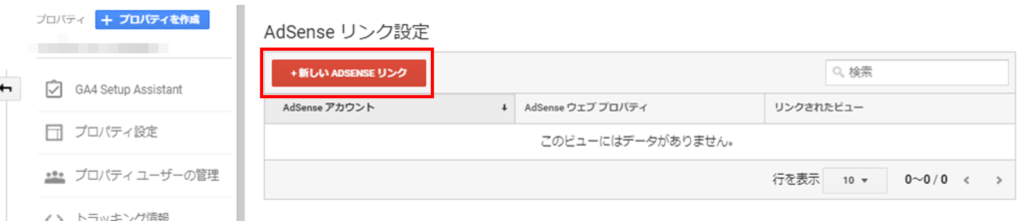
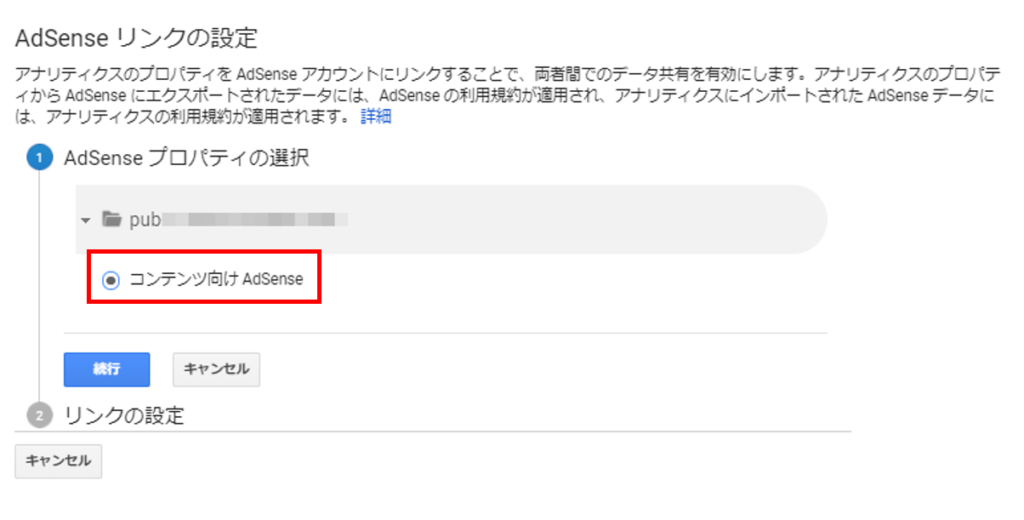
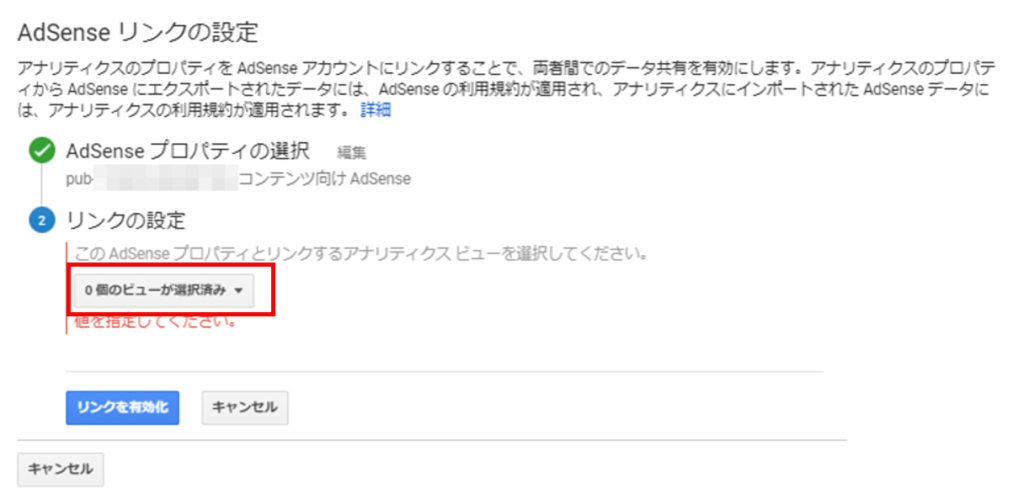
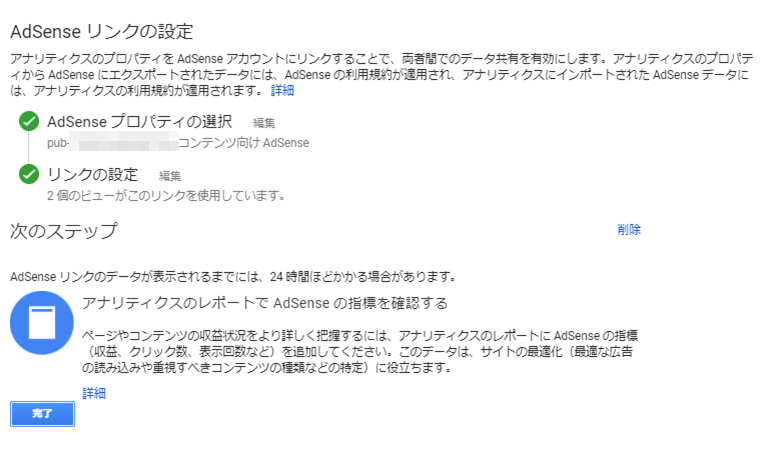
設定方法
- プロパティ → AdSense リンク設定
- 「+新しいAdSenseリンク」をクリック
- AdSenseプロパティを選択し、「続行」をクリック
- AdSenseとリンクするビューを選択し、「リンクを有効化」をクリック
- 「完了」をクリック
ビュー設定
ビュー設定ではアクセス数の計測方法について設定します。
例えば以下のような設定を行います。
- URLの末尾が「/」と「/index.html」の識別
- アドレスに付与されるパラメータの識別
- サイト内検索のトラッキング
- フィルタ設定
- 目標設定
ビューで計測しないように設定したデータは削除され、後で確認したくても確認できません。
例えば、社内からのアクセスをフィルタで除外した場合、後で社内からの自社ページへのアクセス状況を確認したいと思っても確認することができません。
したがって、オリジナルデータを計測しておくためにマスタービューを作成しておく必要があります。
⑤マスタービューの作成
アクセスデータを除外していない状態(初期状態)のビューをコピーします。
設定方法
- 「ビュー → ビュー設定 → ビューをコピー」
- 「新規ビュー名」を入力(任意)
- 「ビューをコピー」をクリック
ビュー名にはマスタービューとわかる名称を付けておくことをおすすめします。
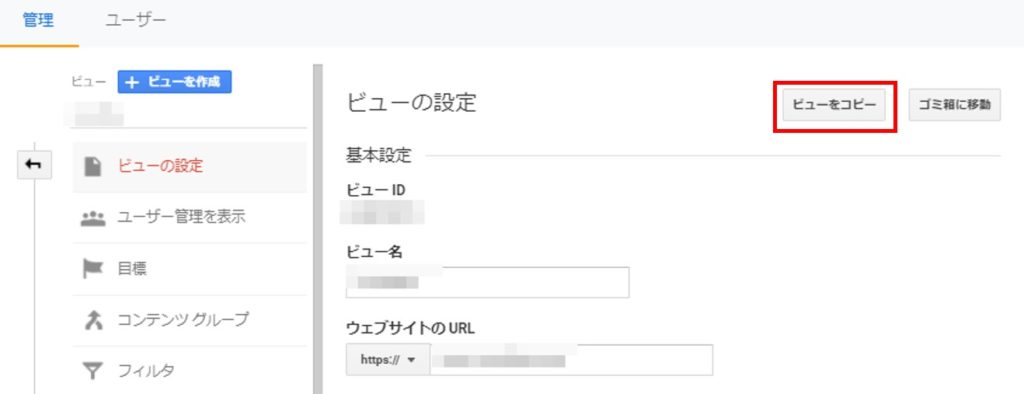
⑥デフォルトページの設定
URLの末尾が「/」で終わるときも、URLの末尾が「/index.html」で終わるときも、ブラウザには同じページが表示されます。
しかし、Googleアナリティクスの初期設定だと、別々のページとしてページビュー数などが計測されてしまいます。
デフォルトページの設定を行うことで「/」と「/index.html」をまとめて計測できるようになります。
設定方法
- 「ビュー → ビューの設定 → デフォルトのページ」
- 「index.html」を入力
- 「保存」をクリック
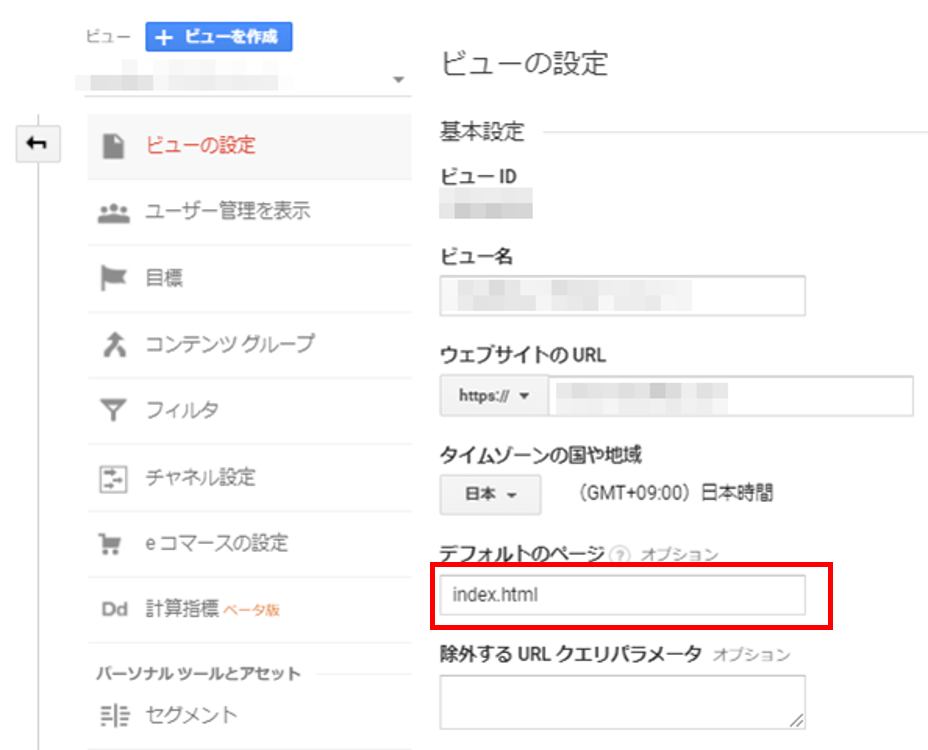
⑦除外するURLクエリパラメータの設定
ECサイトを運営している場合、同じ商品であっても色違いやサイズ違いなどがあることがあります。
例えば、ABCという商品に黒、茶、白というラインナップがあった場合、
- https://example.com/sales.php?colorid=black → 黒
- https://example.com/sales.php?colorid=brown → 茶
- https://example.com/sales.php?colorid=white → 白
coloridがURLクエリパラメータとなります。
Googleアナリティクスでは、初期設定の場合、同一商品であってもURLクエリパラメータ毎に計測されます。
「除外するURLクエリパラメータの設定」は、アドレスに付与されるパラメータを無視して1つに集計するための設定です。
ただし、パラメータ毎(上記の例でいうと黒、茶、白)のアクセス数を知りたいというような場合は設定する必要はありません。分析目的に応じて使い分けましょう。
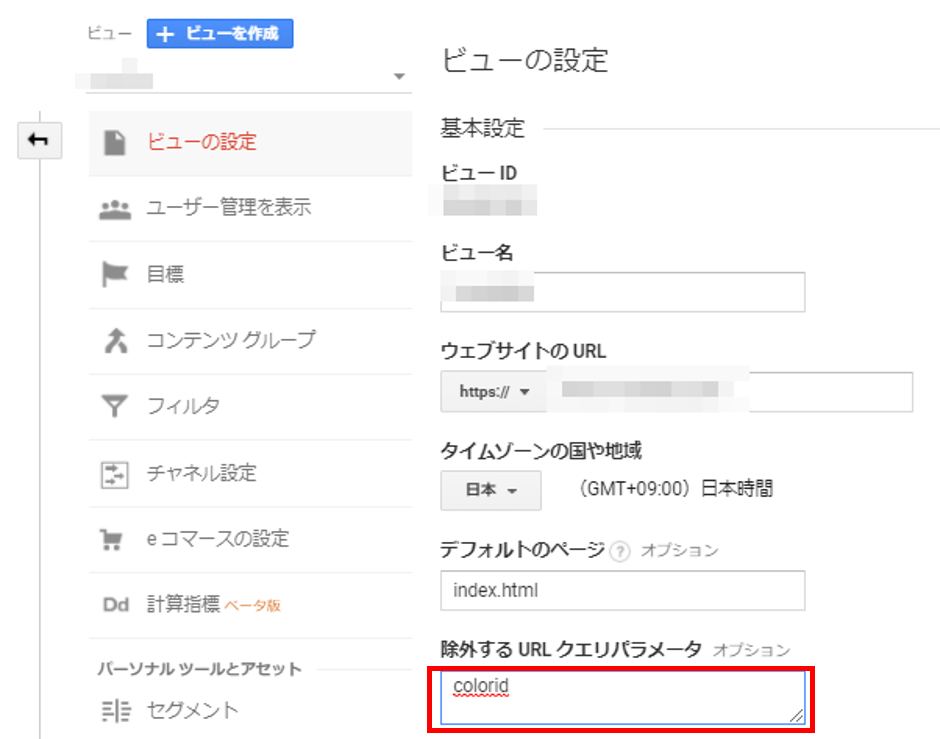
設定方法
- ビュー → ビュー設定 → 除外するURLクエリパラメータの設定
- 除外するパラメータ名を入力
- 「保存」をクリック
⑧サイト内検索のトラッキング(追跡)
サイト内検索のトラッキング(追跡)は、サイト内の検索ボックスで検索されたキーワードを記録する設定です。
設定方法
- ビュー → ビュー設定 → サイト内検索のトラッキング
- クエリパラメータ名を入力
- 「保存」をクリック
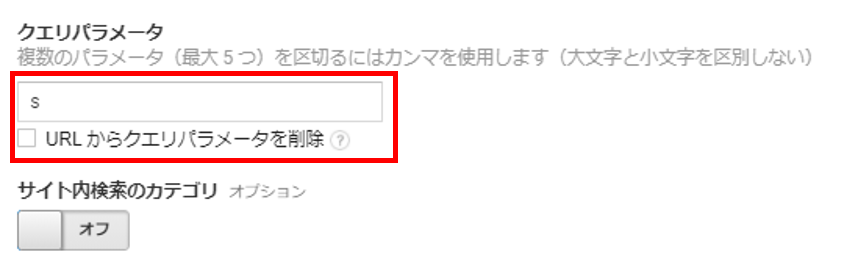
クエリパラメータの調べ方
自分のWEBサイトのサイト内検索で任意の言葉で検索します。
表示された検索結果のURLを確認しましょう。「?」の後ろに表示された文字列がクエリパラメータです。
https://www.rmcoffice.com/?s=ABC
当サイトの場合、「s」がクエリパラメータとなりますので「s」を設定しています。
⑨フィルタの設定
初期設定のままだと、従業員やWEB制作会社など、自社サイトの関係者による訪問も記録されてしまいます。これらは本来集計には不要なデータなので、除外して集計した方がよいでしょう。
フィルタ設定を行うことで収集したデータから不要なデータを除外することができます。
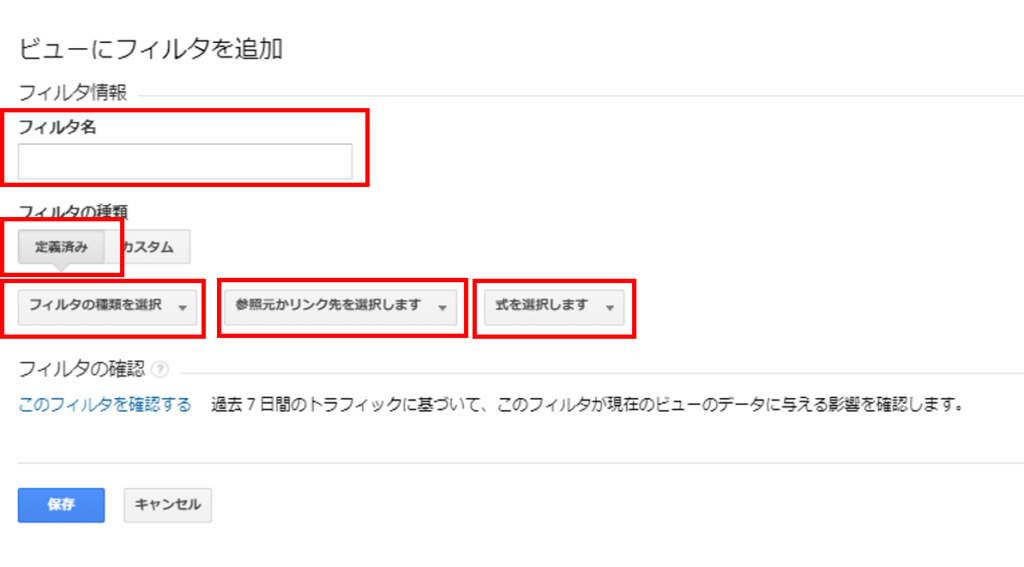
設定方法
- ビュー → フィルタ → 「フィルタを追加」をクリック
- 「定義済み」を選択
- 「フィルタの種類を選択」 → 「除外」を選択
- 「参照元かリンク先を選択します」 → 「ISPドメインからのトラフィック」を選択
- 「式を選択します」 → 「等しい」を選択
- 「ISPドメイン 」 → 除外したいドメイン名を設定
- 「保存」をクリック
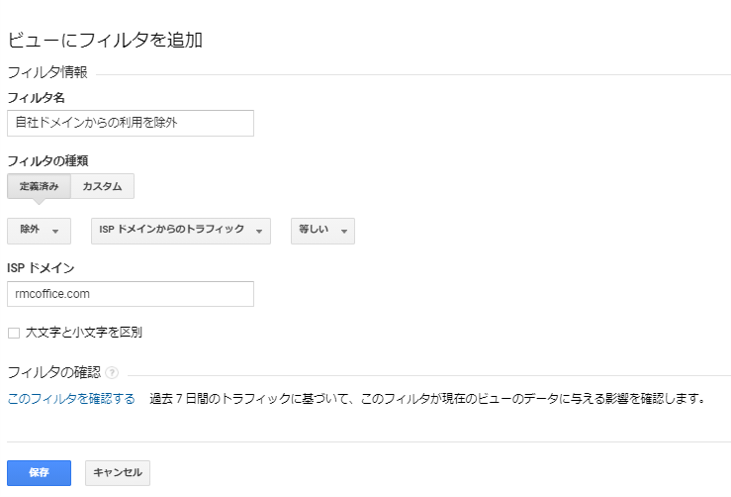
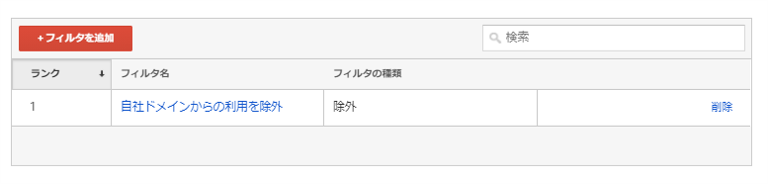
解説:参照元の設定について
ISPドメインからのトラフィック
例えば、特定のインターネットサービスプロバイダー経由のユーザー、特定の企業ネットワーク(たとえば自社)内のユーザーなどが自社サイトにアクセスした場合など、特定のドメイン名のユーザーからのアクセスを計測対象から除外したり絞り込んだりします。
IPアドレスからのトラフィック
特定のIPアドレスを持つユーザーからのアクセスを計測対象から除外したり絞り込んだりします。ユーザーが固定IPの場合に有効な設定です。
サブディレクトリへのトラフィック
例えば、特定の部門が管理しているコンテンツのデータのみを見せるためのビューを用意する場合に利用します。「https://www.rmcoffice.com/example/」など、特定のディレクトリ配下(この場合/example/)のページへのアクセス数だけを計測対象にします。
ホスト名へのトラフィック
自社のドメイン(example.jp)やテスト環境(test-example.jp)など、特定のホスト名の利用だけに絞り込みたい場合に利用する。スパムを除外するときなども有効だ。
単に自分自身のアクセスを除外したい場合は
Google Chromeのアドオン「Googleアナリティクス オプトアウト アドオン」をChromeにインストールすることで、簡単に自分自身のアクセスをはじくことができます。
自宅やモバイルルーターなど会社以外の場所からもアクセスすることが多いような場合はフィルタ設定ではなくアドオンで対応するほうが便利です。
⑩目標設定
「目標設定」とは、WEBサイトの目的に沿ったゴールを設定することです。
例えば、
- ECサイト:商品の購入完了ページへの到達
- システムを販売している会社のWEBサイト:資料請求またはお問合せページへの到達
- 情報メディアサイト:記事の滞在時間や読了率
という感じです。
設定方法
ECサイトで「商品購入完了ページに到達」することを「目標」として設定していきます。
- ビュー → 目標
- 「+新しい目標」をクリック
- 「目標設定」 → 「カスタム」を選択して「続行」をクリック
- 「目標の説明」 → 「名前」に目標の名前を入力(任意の名前)
- 「目標の説明」 → 「タイプ」で「到達ページ」を選択し、「続行」をクリック
- 「目標の詳細」 → 「到達ページ」に目標完了ページのURLを入力 ※ドメイン名省略可
- 「目標の詳細」 → 「目標到達プロセス」をオンにして、目標到達プロセスの名前とURLを入力、「必須」を「はい」を選択
- 「保存」をクリック
まとめ
Googleアナリティクスを導入するにあたり、まず確認しておきたい設定10項目について解説しました。
プロパティ設定
- ①ユーザー属性レポートとインタレスト カテゴリ レポートの有効化
- ②Google Search Consoleと連携
- ③Google 広告との連携
- ④Adsenseとの連携(Adsenseを行う場合)
ビュー設定
- ⑤マスタービューの作成
- ⑥デフォルトページの設定
- ⑦除外するURLクエリパラメータの設定
- ⑧サイト内検索のトラッキング(追跡)
- ⑨フィルタの設定
- ⑩目標設定
