こんにちは。
補助金獲得のコンサル歴は12年。
これまでの採択件数は80件以上、採択率は「80%~90%」です。
多くの(というかほぼ全ての)補助金申請書は、Microsoft Word(ワード)で書くことになります。
※たまにExcelで書くこともあります
申請書は中身が大事なので、見栄えはあまり気にしなくても大丈夫です。
しかし、それでも人に見てもらう資料ですから、見栄えは良いことに越したことはありません。
補助金の書類審査でいうと100点満点に対してプラス5点というところでしょうか。
※あくまで心象の問題で見栄えの良さが審査されるということはありません。
そこで、今回は手間のかけずに見栄えをよくするちょっとしたコツをお伝えします。
Wordやパワーポイントの体裁(レイアウト、色使い、フォントなど)を美しく見せるためのキホンを学べる良書があります。
一冊手元においてあれば、補助金申請のように何かのきっかけで資料作りを行うことになったときに重宝します。
参考 伝わるデザインの基本 増補改訂版 よい資料を作るためのレイアウトのルール
この記事で学べること
- 申請書の見栄えを良くするコツを伝授します
- ワード初心者に対応。
- 補助金以外の資料作りにも応用可
基本的には見栄えを良くして審査員の第一印象を少し良くすることを目的としていますが、ノウハウの本質は「ワードの使い方」です。
つまり、社内外向けの資料作成にも応用できるのでコスパは良いです。
下準備
ルーラー
行頭の位置を調節するためにルーラーは必須です。ルーラーを表示させていない人は表示させておきましょう。
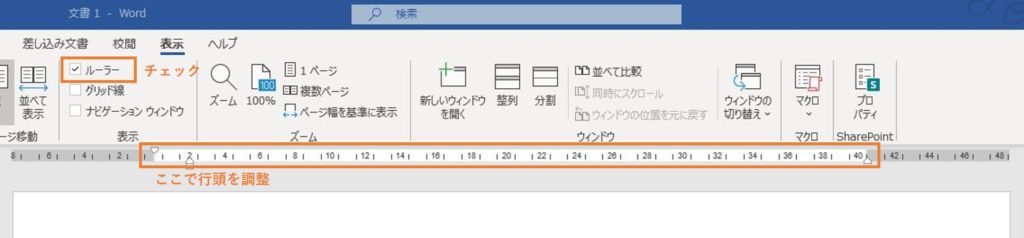
余白
- レイアウト→余白から設定可能
- やや狭い(上25.4mm、下25.4mm、左19.04mm、右19.04mm)
余白は「標準」だと書ける情報量が少なめ、かといって「狭い」だとビッシリ感があって少し見づらい。「やや狭い」くらいがちょうどよい塩梅です。
フォント
- 見出し:游ゴシック(またはMeiryo UI)
- 本文:游明朝の10.5pt
パワーポイント資料ではなく、ワード資料なので游明朝を基本としています。
編集
色使い
- 本文:2色
- 表:2色
- 図:2~3色
本文は黒を基本とし、強調したい箇所のみ太字または赤で目立たせます。
表はタイトル行のみ色塗り、強調したい情報だけ赤で目立たせます
図は白、黒、灰色で作図。吹き出し、矢印、説明文を赤や青で目立たせます。
見出し
- 大見出しは、【 】※Bold体
- 小見出しは、( )※Bold体
見出しに番号を使ってもよいのですが、
- 途中で見出しを追加したときの番号のメンテが面倒
- ワードの見出し記号を使えば番号は自動で振ってくれますが、書式の設定が面倒
という理由で、括弧を多用しています。
箇条書き
- 単なる箇条書きの場合は、ワードの箇条書き機能を使う。
- 記号は「●」中丸を使う。
- 順番を意識させたいときは、括弧付きの番号を使う。
箇条書きの行頭はルーラーで調整します。私の場合、2文字程度字下げするようにしています。
図や写真の貼り付け
- デフォルト設定だと前面貼り付けとなっているので、「右クリック→文字列の折り返し→行内」を選択
- 水平方向中央寄せ(ショートカットCtrl+E)
前面貼り付けだと、大幅な加筆修正を加えたとき、レイアウトが崩れて、図や写真が変な場所に飛んでしまう可能性があります。
複数の写真を並べるとき
- テーブル機能を使う
- 1枚の写真に対して2行。上行は写真貼り付け、下行はキャプション
- 1行に貼り付ける写真の枚数は3枚まで ※4枚以上は写真が小さくなりすぎてみづらい
- 表中の写真は真ん中に配置
- 表は中央寄せ
- 表の罫線を削除
例えば、
- 2枚の写真を貼り付ける場合は、2×2の表
- 3枚の写真を貼り付ける場合は、3×2の表
作成します。
写真の大きさをワードで調節します。
- 2枚の場合は幅80mmに設定するといい感じの大きさになります(80mm×2枚=160mm)
- 2枚の場合は幅50mmに設定するといい感じの大きさになります(50mm×3枚=150mm)
図の作り方
図をパワーポイントで書くのがおすすめです。
- パワーポイントで書いた図を選択してコピー(ショートカットCtrl+C)
- ワード上で形式を選択して貼り付け(ショートカットAlt+Eを押した後にSを押す)から、「図(拡張メタファイル)」で貼り付け
そのままコピー&ペーストするとオブジェクトごとコピーされるのでワードのファイルサイズが重たくなります。
軽くて綺麗に貼り付けられるのは「図(拡張メタファイル)」です。
ただし、図を修正したい場合、ワード上では修正できないので、パワーポイントの図を修正してもう一度同じ手順で貼りなおす必要があります。
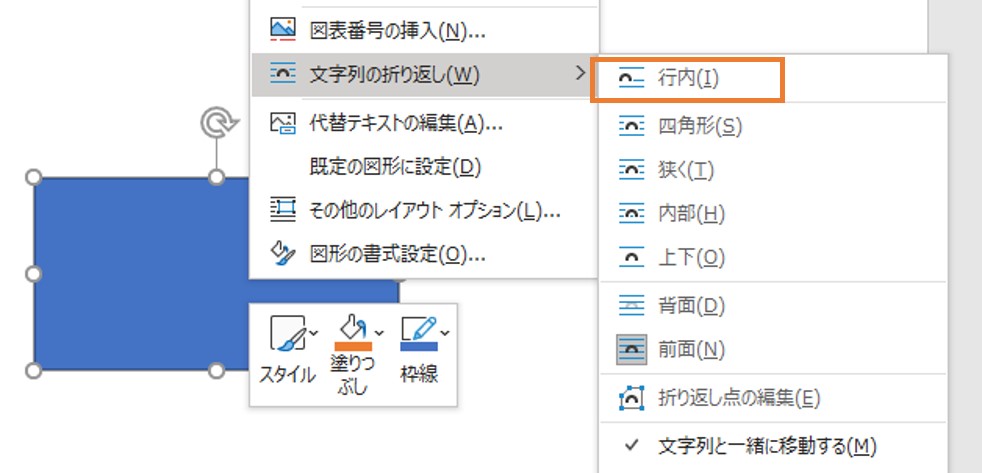
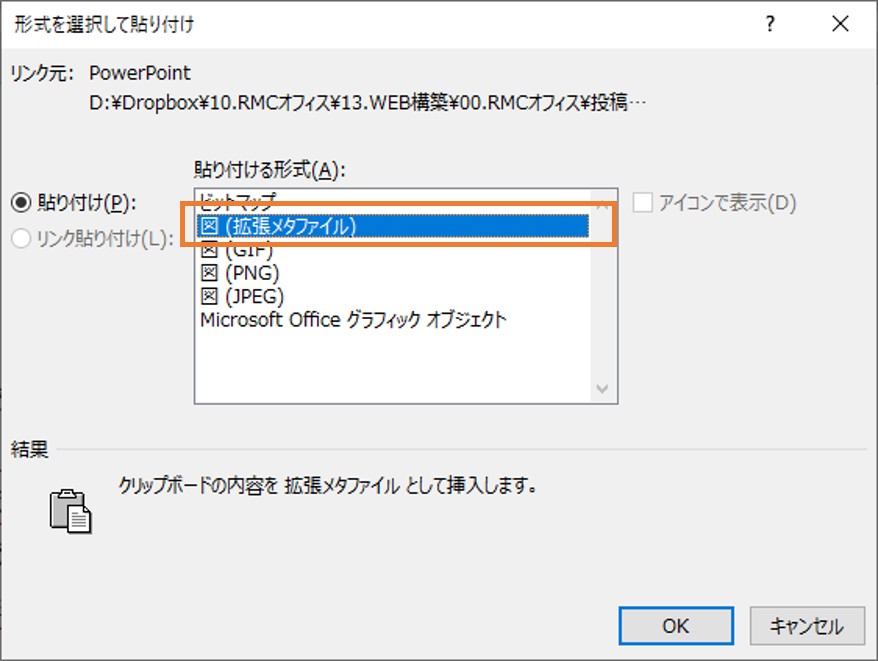
最後に
見栄えを綺麗にするために手間をかけすぎて中身がおろそかになっては本末転倒です。
ただ、手間をかけずにカンタンに見栄えをレベルアップできるのであればやっておいて損はないと思います。
綺麗に資料が作れるようになると、資料作りも少し楽しくなりますね。
私自身も社会人になってから、自己流で資料の見栄えを工夫してきましたのでずいぶん時間がかかりました。
先に本で資料デザインのキホンを学べ圧倒的に上達が早いし、即効性があります。
参考 伝わるデザインの基本 増補改訂版 よい資料を作るためのレイアウトのルール
